

In the next window, go to “More Options” and look for the “JVM Arguments” text box near the bottom.
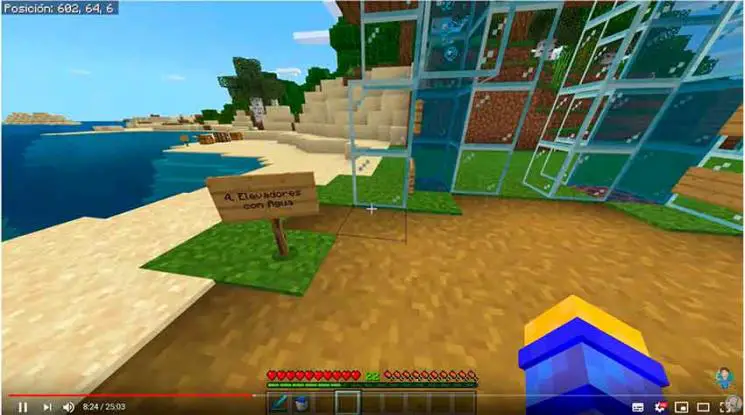 Select the three horizontal dots next to the “Play” button (if you’re using the latest version). Find the “Latest release” option or create a new custom installation. Go to the “Installations” tab for the game. If you have the Java version of Minecraft, check out the steps below to allocate RAM via the Minecraft Launcher: The recommended memory is 8 GB for an optimal gaming experience. The first figure shows you what’s installed on your computer and the number in parenthesis is the RAM available for use.Īccording to the Microsoft Store, you need a minimum of 4 GB of RAM to run Minecraft for Windows 10. You should see two figures under Installed RAM. Under “Device Specifications”, check out your Installed RAM. Select the “System” button and then select “About” from the left-hand pane. Go to the Start menu and choose the “Settings menu” or select the gear icon.
Select the three horizontal dots next to the “Play” button (if you’re using the latest version). Find the “Latest release” option or create a new custom installation. Go to the “Installations” tab for the game. If you have the Java version of Minecraft, check out the steps below to allocate RAM via the Minecraft Launcher: The recommended memory is 8 GB for an optimal gaming experience. The first figure shows you what’s installed on your computer and the number in parenthesis is the RAM available for use.Īccording to the Microsoft Store, you need a minimum of 4 GB of RAM to run Minecraft for Windows 10. You should see two figures under Installed RAM. Under “Device Specifications”, check out your Installed RAM. Select the “System” button and then select “About” from the left-hand pane. Go to the Start menu and choose the “Settings menu” or select the gear icon. Increase allocated memory for minecraft mac how to#
If you don’t know how to do this, follow the steps below: Before you start, it’s a good idea to find out how much RAM you have on your computer. There are a couple of ways you can allocate more RAM to your Minecraft game. How to Allocate More RAM to Minecraft in Windows 10 Make stutters and frozen screens a thing of the past by giving the game more RAM to work with while you play. This article will look at how to find out how if you have enough RAM to run Minecraft in Windows 10 and how to get more if you need it.


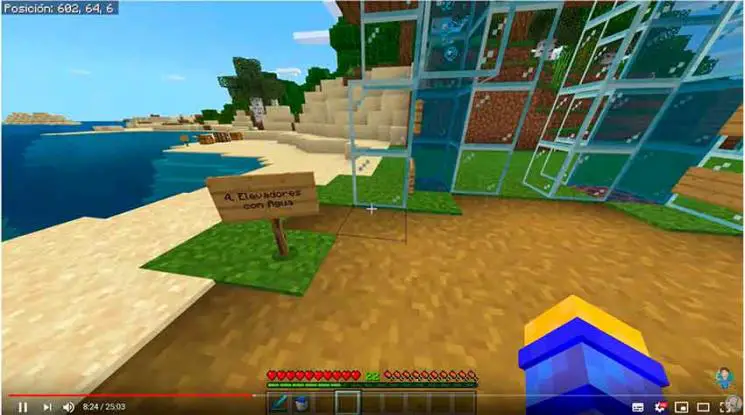


 0 kommentar(er)
0 kommentar(er)
